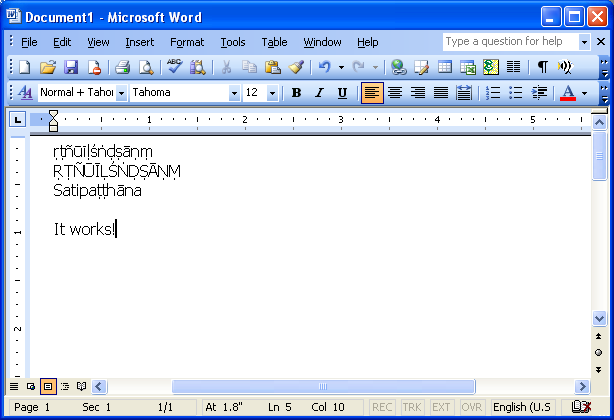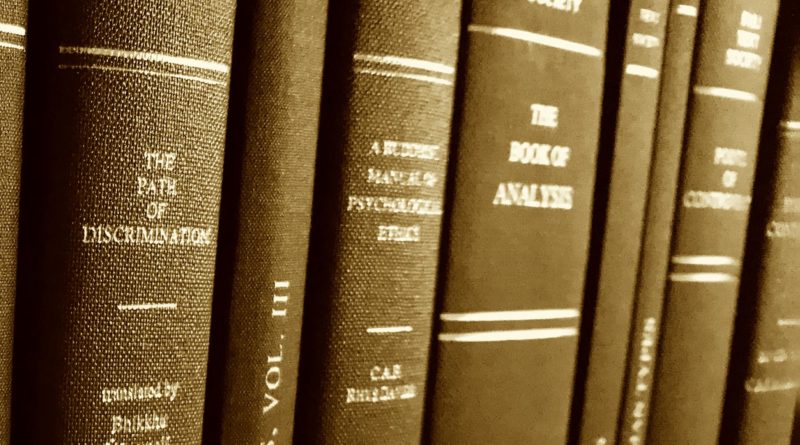Nội Dung Chính
Pāli Keyboard
Windows, Mac, and Ubuntu (Linux) Keyboards for Typing with Unicode Roman-script Pāli Fonts
In order to type Pāli, you need a tool to map keystrokes to Pāli characters. Please use the links below to install the appropriate keyboard settings.
Windows: Pali keyboard
Mac OSX 10.2 or later: EasyUnicode keyboard.zip (includes keyboard maps)
Mac installation instructions
- Download Pali Keyboard .zip file
- Open zip file and the folder EasyUnicode5 and locate the file EasyUnicode(R).keylayout
- Open a new Finder window, and navigate to your user’s Library folder (Macintosh HD > Users > [home icon with your user name] > Library). Note: on newer Macs you need to click on the Go in the top menu bar. Hold down the Option key, which will reveal the Library folder. Click on the Library. Then in the Library, open the Keyboard Layouts folder.
- Move the EasyUnicode(R).keylayout from Step 2, into the Keyboard Layout folder. (Optional) Move the icon EasyUnicode(R).icns to the same folder.
- Open System Preferences (click on the Apple symbol in the top left, then System Preferences). Then click on Keyboard. Then click on Input Sources. Then click on the + in the bottom left. Then click on Others and select EasyUnicode(R) and then click on Add.
- To use the keyboard, click on the flag (according to the Country and Language currently being used) in the top right of the screen, and choose EasyUnicode(R). (Note: This step may have to be repeated if it ever defaults back to the previous keyboard).
Ubuntu (Linux): Installation instructions
(theo Tipitaka.org)
Pali Keyboard
Windows Keyboards for Typing with Unicode Latin-script Pali Fonts
In order to type Pali, you need a tool to map keystrokes to Pali characters, preferably one that works with commonly used applications. The Microsoft Keyboard Layout Creator (MSKLC) is an easy way to create Windows keyboards for typing languages that are not directly supported by Windows.
Here are some keyboards created with MSKLC for use with Unicode Pali fonts. These work with Windows 2000, XP, Vista and 7.
Download:
| Pali Keyboard | Based on keyboard | Associated with language | Zip file |
|---|---|---|---|
| English (US) + Pali | US | English (United States) | enuspali.zip |
| English (UK) + Pali | United Kingdom | English (United Kingdom) | enukpali.zip |
| Nederlands (NL) + Pali | Dutch | Dutch (Netherlands) | nlnlpali.zip |
| Français (FR) + Pali | French | French (France) | frfrpali.zip |
| Deutsch (DE) + Pali | German | German (Germany) | dedepali.zip |
| Español (CL) + Pali | Spanish | Spanish (Chile) | esclpali.zip |
| Latin American (CL) + Pali | Latin American | Spanish (Chile) | laclpali.zip |
| Español (MX) + Pali | Spanish | Spanish (Mexico) | esmxpali.zip |
| Español (ES) + Pali | Spanish | Spanish (Spain) | esespali.zip |
Keyboard notes:
English(UK) + Pali: keystrokes for a, i and u with macron overwrite the keystrokes for á, í and ú. Switch to English (United Kingdom) keyboard to type these.
Deutsch (DE) + Pali: keystroke for m with dot below overwrites the keystroke for micro sign (µ). Switch to German keyboard to type this.
Nederlands (NL) + Pali: keystroke for m with dot below overwrites the keystroke for micro sign (µ). Switch to Dutch keyboard to type this. Keystrokes for r with dot below and s with dot below (for Hindi / Sanskrit) are not included because they would overwrite the keystrokes for ¶ and ß.
Installation instructions for:
Windows XP
Windows 7
Windows 10
Keystrokes for Pali
 Ctrl + Alt + Shift + y
Ctrl + Alt + Shift + y
 Ctrl + Alt + y
Ctrl + Alt + y
 Ctrl + Alt + Shift + a
Ctrl + Alt + Shift + a
 Ctrl + Alt + a
Ctrl + Alt + a
 Ctrl + Alt + Shift + i
Ctrl + Alt + Shift + i
 Ctrl + Alt + i
Ctrl + Alt + i
 Ctrl + Alt + Shift + h
Ctrl + Alt + Shift + h
 Ctrl + Alt + h
Ctrl + Alt + h
 Ctrl + Alt + Shift + u
Ctrl + Alt + Shift + u
 Ctrl + Alt + u
Ctrl + Alt + u
 Ctrl + Alt + Shift + d
Ctrl + Alt + Shift + d
 Ctrl + Alt + d
Ctrl + Alt + d
 Ctrl + Alt + Shift + v
Ctrl + Alt + Shift + v
 Ctrl + Alt + v
Ctrl + Alt + v
 Ctrl + Alt + Shift + l
Ctrl + Alt + Shift + l
 Ctrl + Alt + l
Ctrl + Alt + l
 Ctrl + Alt + Shift + m
Ctrl + Alt + Shift + m
 Ctrl + Alt + m
Ctrl + Alt + m
 Ctrl + Alt + Shift + g
Ctrl + Alt + Shift + g
 Ctrl + Alt + g
Ctrl + Alt + g
 Ctrl + Alt + Shift + n
Ctrl + Alt + Shift + n
 Ctrl + Alt + n
Ctrl + Alt + n
 Ctrl + Alt + Shift + r
Ctrl + Alt + Shift + r
 Ctrl + Alt + r
Ctrl + Alt + r
 Ctrl + Alt + Shift + s
Ctrl + Alt + Shift + s
 Ctrl + Alt + s
Ctrl + Alt + s
 Ctrl + Alt + Shift + t
Ctrl + Alt + Shift + t
 Ctrl + Alt + t
Ctrl + Alt + t
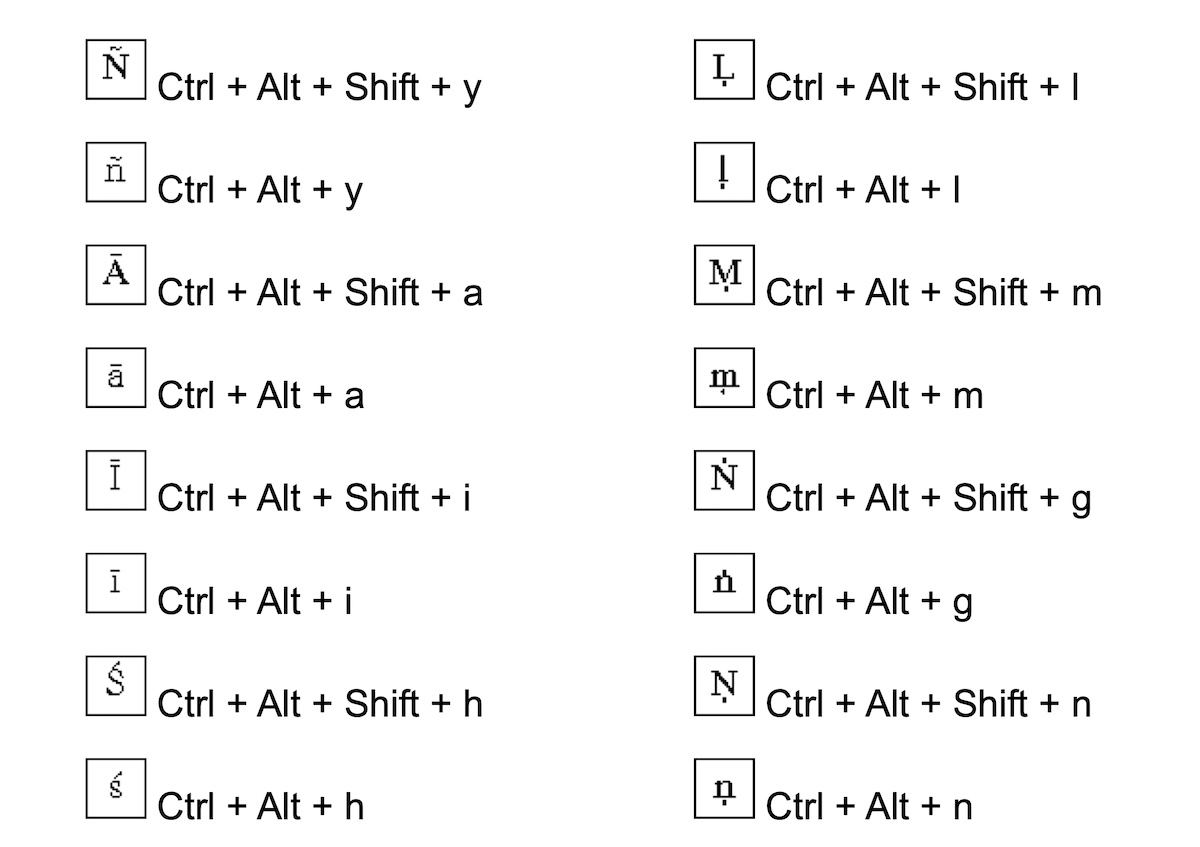
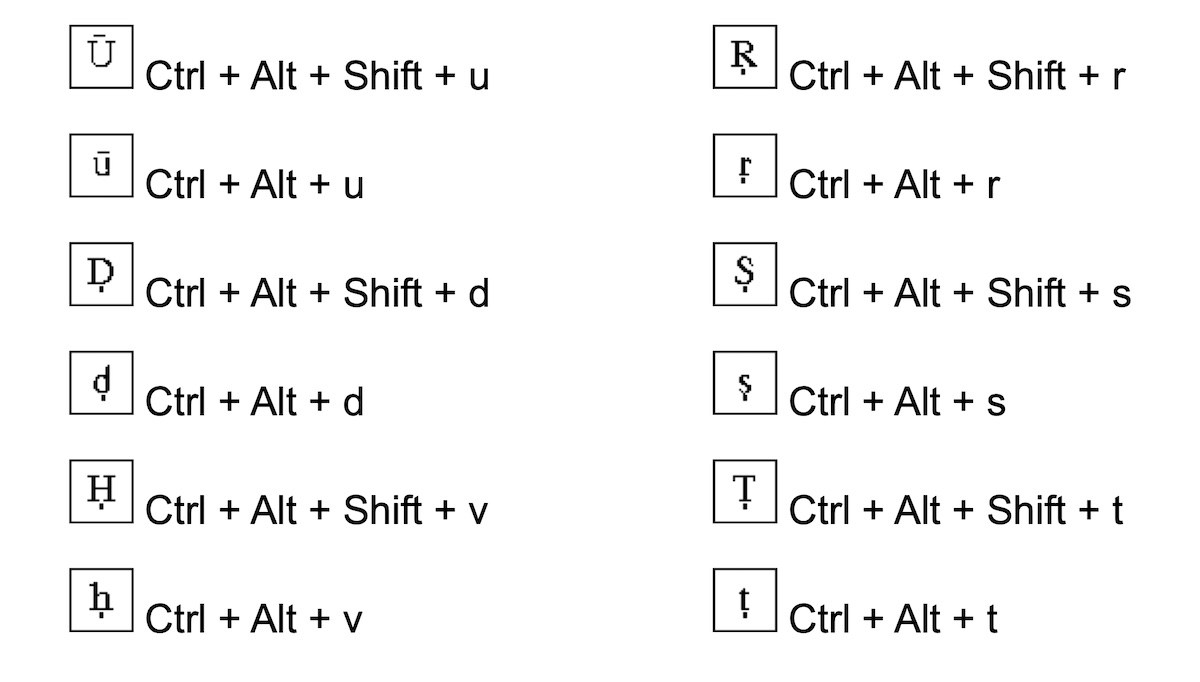
Here are some printable keyboard charts for English (US) + Pali and keyboards with same layout (e.g. UK):
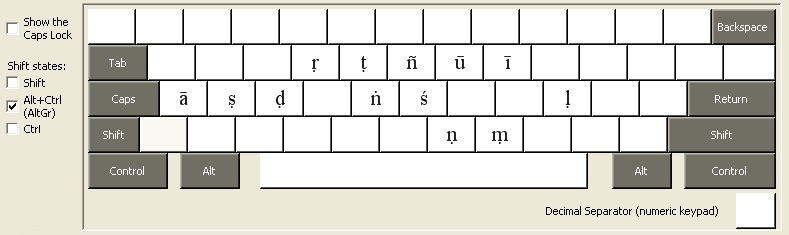
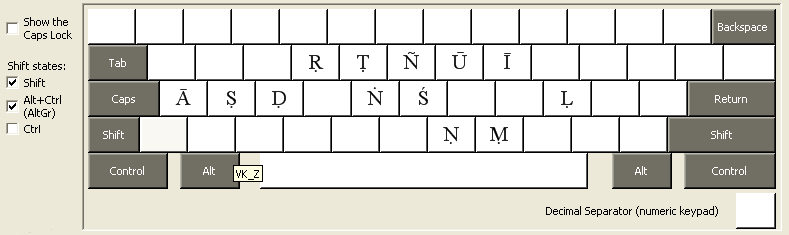
Begin to type Pali. Open Wordpad and switch to a Pali-supporting font: Tahoma (the version in XP), Arial Unicode MS, the excellent Times Ext Roman, etc. There’s a good list of Unicode Pali fonts here.
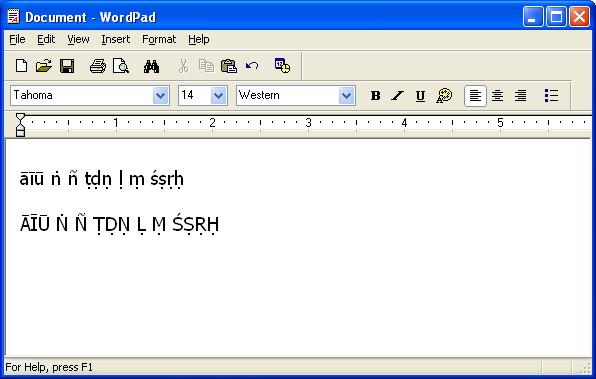
Now test using Microsoft Word. (I only have the 2003 version to test with.) The Word keyboard shortcuts override the Pali keyboard. I consider this a bug (in Word). But there is a solution: clear the keystroke assignments that conflict with the Pali keyboard. There are about 8 conflicts. This is how:
Right click on the toolbar, choose Customize.
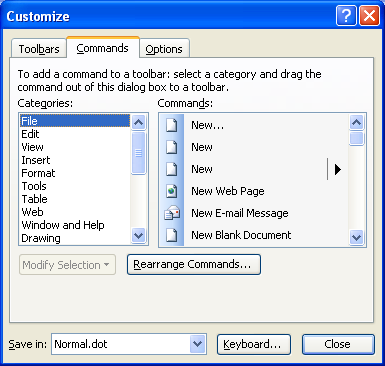 |
Click the Keyboard button. |
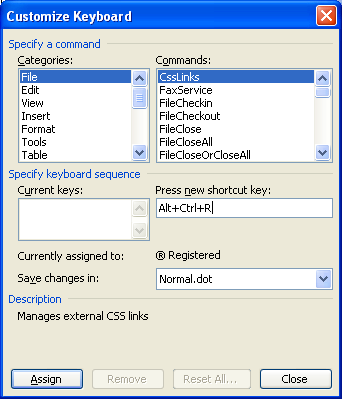 |
In the “Press new shortcut key” box, type one of the Pali keystrokes. You can see in this case that the ® Registered symbol conflicts with Alt + Ctrl + R. |
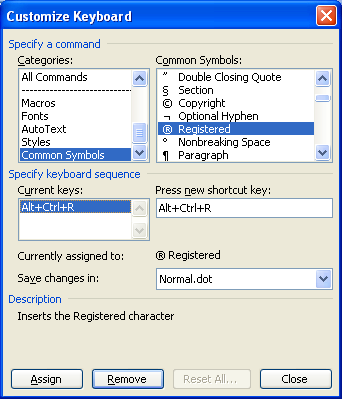 |
1) From the Categories box, select Common Symbols 2) From the Common Symbols box, select ® Registered. 3) From the Current keys box, select Alt + Ctrl + R. 4) Click the Remove button. 5) Repeat this process for each of the 8 conflicting keystrokes. |
Now test typing Pali in Word.